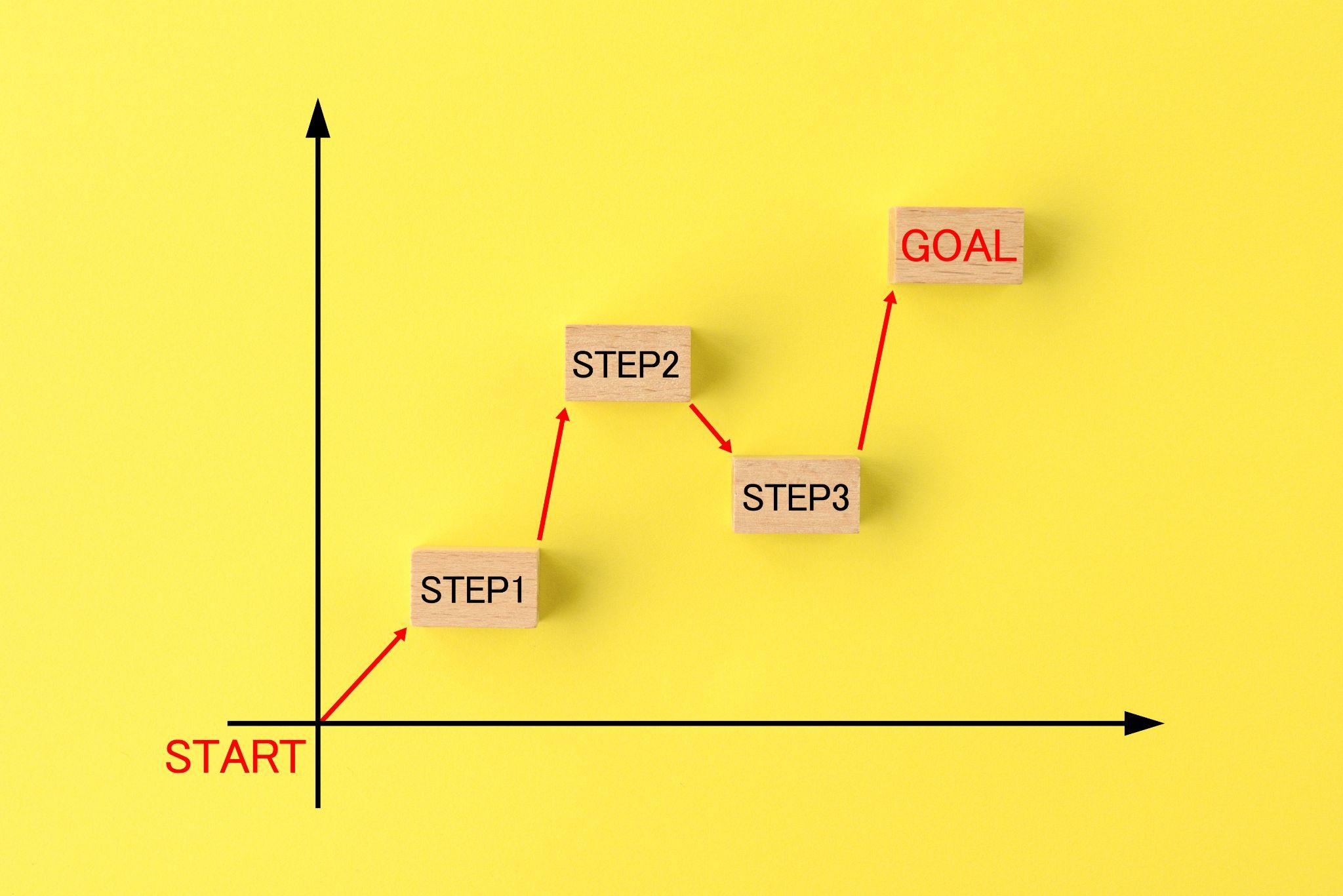PCキッティングの流れが分からない?導入までを5つのステップで解説

これまで使っていたPCを新たに新調する際や、テレワーク導入によって追加でPCを調達しなければいけなくなった際には、”キッティング”も併せて実施しなければ業務に導入することができません。
近年では買い替えや調達の際のPCの台数が増えていることもあり、自社の中でキッティングを行う(おそらく情報管理部といった専門の部署が担っていたかと思います)のではなく、外部業者に依頼するというケースが増えつつあります。
しかしながら、導入したPCの台数が外部に依頼するほどのものでないとなると、予算的な側面からも自社でキッティングを行った方が都合がいいという場面もあるかと思います。
そこで今回はPCキッティングを実施する際の流れに関して説明していこうと思います。ぜひこの記事を通してPCキッティングのやり方をマスターしてもらえればと思います。
そもそもキッティングとはどんな作業なの?

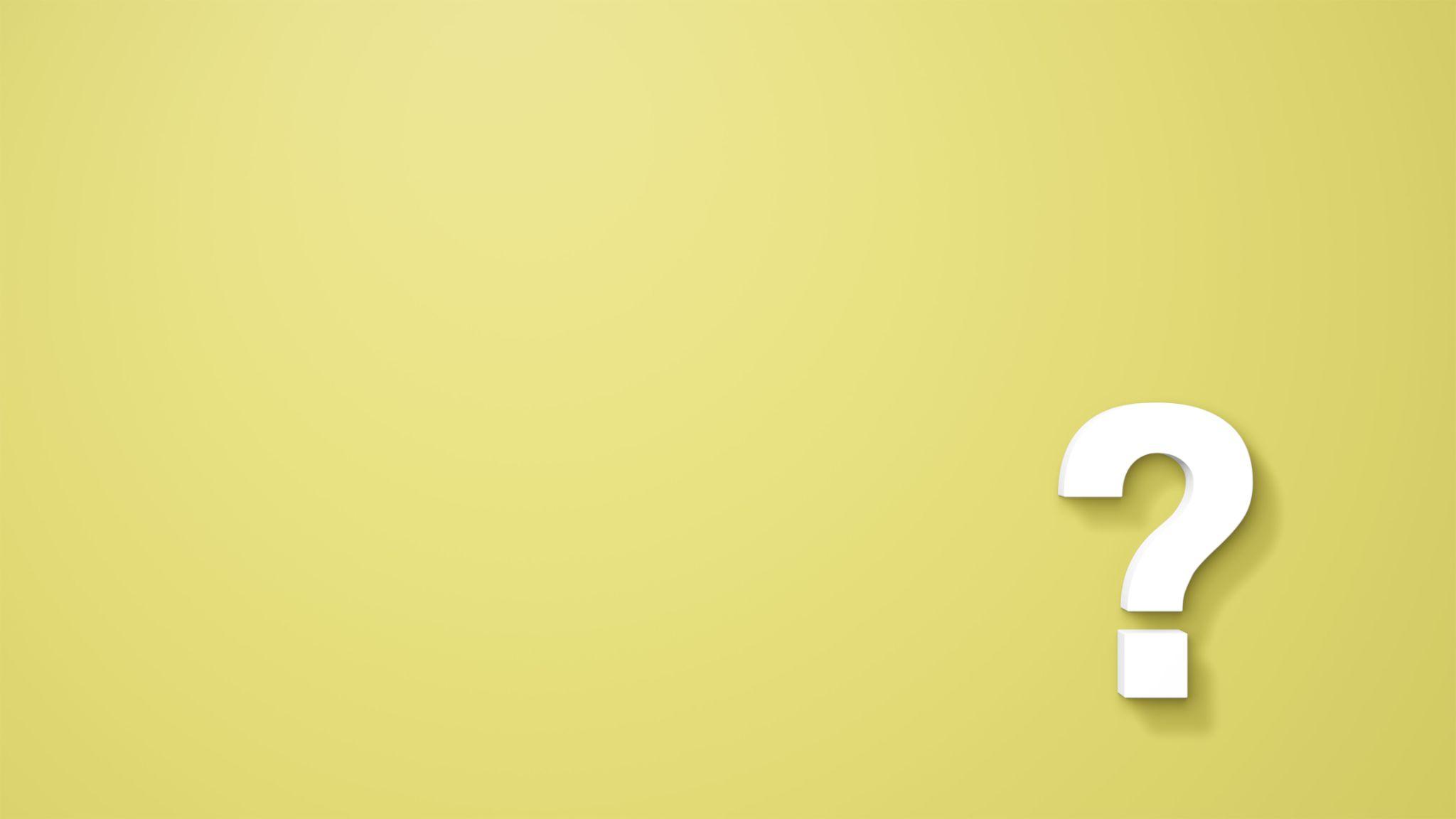 キッティングとは、PCを導入する際に、エンドユーザーが業務利用できる状態にまで設定等の手続きを行っておく作業のことを指します。このキッティングを行わなければ冒頭でも触れたように、エンドユーザー(企業の場合には従業員の方々)がPCを利用できなくなってしまい業務に支障をきたすことになります。
キッティングとは、PCを導入する際に、エンドユーザーが業務利用できる状態にまで設定等の手続きを行っておく作業のことを指します。このキッティングを行わなければ冒頭でも触れたように、エンドユーザー(企業の場合には従業員の方々)がPCを利用できなくなってしまい業務に支障をきたすことになります。
具体的なキッティングの内容は以下の通りです。
- OSのインストール
- ネットワークの設定
- プリンターなど各種ドライバーのインストール
- 業務アプリケーションのインストール
- ライセンス認証
- OS・アプリケーション等の各種設定
- セキュリティパッチの適用
PCキッティングの流れ
先ほど、キッティングの意味やキッティング作業の内容に関して確認しましたが、ここからは実際にPCキッティングを行う際の流れを見ていこうと思います。具体的な流れは以下の通りとなります。
- デバイスの開封・周辺機器への接続
- OSや各種ドライバーのインストール及び初期設定
- ネットワーク設定
- 業務アプリケーションのインストールと設定
- セキュリティ設定
- 動作確認
手順をご覧になって分かる通り、上記にて紹介したキッティングの内容の、上から順ずる形になっています。それぞれの作業内容と一緒に、各作業の必要性に関しても以下にて説明していきますので、丁寧に確認していきましょう。
デバイスの開封・周辺機器の接続
最初の作業はパソコンやスマートフォンなど、新たに導入するコンピュータデバイスの開封と必要な周辺機器の接続を行いましょう。このステップでは導入前に検討していた内容の製品がきちんと到着しているのかを確認したり、USBポートの数、接続端子が検討段階のもとの一致しているかを確認したりすることになります。
OSや各種ドライバーのインストール及び初期設定
周辺機器との接続が完了したら、次にOSや各種のドライバー(※)のインストールと初期設定を行いましょう。
ちなみに、OSとはコンピュータのシステム全体を管理し、さまざまなアプリケーションソフトを動かすための最も基本的なソフトウェアのことを指しています。
コンピュータはCPUやメモリ、ハードディスク、周辺機器などさまざまなハードウェアから構成されているとともに、コンピュータひとつひとつに用いられるそれぞれのハードウェアの仕様が異なることがあります。このような違いをOSが統括していることで操作の使用性が一定に保たれており、OSなくしてPCを動かすことはできません。
加えて、ドライバーとはOSとハードウェアの橋渡しを行っているファイルのことであり、このドライバーが欠けてしまってもPCが作動しなくなります(メーカー製のPCにはドライバーが予め導入されているため作動しないトラブルが起こることはありません)。
しかしながら、PCを通じて外部のハードウェアに一定の動作の指示を出す(例としてはプリンターというハードに印刷をするという指示を出すようなイメージです)場合には、それ専用のドライバーをインストールしなければそのような作業を行うことができません。
※ネットワークを通じてドライバーをインストールすることもあるため、作業手順が後述するネットワーク設定の後になるといったように若干前後することがあります。
ネットワーク設定
ネットワークの設定ではLANへの接続を正しく作動するように設定しましょう。加えて、この手続きを行う際に無線ルータやアクセスポイントといった各種の設定も併せて行うことになるかと思いますので、それらの設定も一緒に行いましょう。
PCを導入してからの業務をイメージしてみると、取引先とのやり取りであったり、業務の一環としての特定の調査だったりが当然のようにあると思います。そのような際にPCがネットワーク(インターネット)に接続されていないのでは業務が行えないことはもちろん、PCの機能が十分に活かされません。加えて、他のPC(既存のPC)が利用しているネットワークに対する設定も行わなければ、社内での情報共有等も行えなくなってしまいます。
このように、ネットワークの設定が正しく為されていないと、PCとネットワークの接続ができないというトラブルに発展してしまうので、ひとつひとつの設定内容をきちんと既存のネットワークと照らし合わせて設定するといったように細心の注意を払うようにしましょう。
業務アプリケーションのインストールと設定
次のステップとして業務アプリケーションのインストールと設定を行いましょう。
業務アプリケーションとは企業の業務をコンピュータで効率的に処理するために開発されたプログラムのことであり、このアプリケーションをどのような用途で用いるかによって以下の通りに分類されます。
- 生産管理システム:製造業における材料の原価や納期などを管理するシステム
- 販売管理システム:商品やサービスの名称・コード、価格などを管理するシステム
- 在庫管理システム:商品や資材の在庫管理、余剰在庫や品切れなどの情報を管理するシステム
- 受注管理システム:顧客からの注文、商品の出荷状況などを管理するシステム
- 財務・会計システム:損益計算書や決算書の作成といった会計業務を担うシステム
- 人事給与システム:従業員の給与計算や勤怠管理といった人材管理を担うシステム
- 情報系システム:メールソフトやグループウェア、社内SNSなどを管理するシステム
上記に紹介したシステム(業務アプリケーション)を導入する部署や職種に応じて適宜インストールと設定を行うことになります。この際に業務アプリケーションを使用するにあたって必要なマニュアルを用意することもあります。
設定後、すぐに業務利用できる状態にすることはもちろん、デバイス単位でどのようなアプリケーションがインストールされたのか、どのようなライセンス番号が付されたのかを管理するのも一連の作業となります。
セキュリティ設定
セキュリティの設定では個人情報や機密情報の漏洩を防止するために対策を講じる必要があります。セキュリティ対策を行うのは実際にPCの運用を実施する前のキッティング時に行うことが最も適切であり、主なセキュリティの設定としてはソフトウェアの使用制限やファイアウォールの設定が挙げられます。
また、セキュリティ対策のひとつとして、セキュリティパッチを適用しておくことも重要となります。このセキュリティパッチとはセキュリティ上、問題や脆弱性があるソフトウェアを改善するための更新プログラムのことであり、既存のセキュリティシステムがウイルス等に対して脆弱であったという場合に自動でセキュリティの更新を行います。
つまりはセキュリティパッチを適用しておくことで、常にセキュリティレベルの高い状態を築くことができるようになります。
ウイルスに悪用されることで企業情報の漏洩といったトラブルに発展することがあるため、企業ネットワークのセキュリティを常に高く維持するためにもセキュリティパッチの適用もまた必要不可欠な作業であるといえます。
動作確認
最後のステップとして、これまで行った手続きによってPCが適切に作動するか否かの確認(動作確認)を行いましょう。キッティング作業を行う際に用いるチェックシートと照らし合わせながら動作確認を行うことで、漏れなくすべての確認事項の動作をチェックすることができます。
この動作確認を行う際に、新たに設定したデバイスの状態を確認するための評価用デバイスを用意しておくと、評価用デバイスと異なる動作を示している部分が明確となるため、確認作業を円滑に進めるために非常にお勧めだといえます。
ライセンス認証(補足)
上記の手続きの中では直接的に触れませんでしたが、PCにインストールしたOSやアプリケーションを利用しようとする際にはライセンス認証を行う必要が出てきます。そして、このライセンス認証を行わなければ、インストールしたOSもアプリケーションも、どれひとつも使うことはできません。
ライセンス認証とは、アプリやドライバーなどがPCに導入されたものの、PCを動かしている人が本当に使っていい人であるかを確認するための作業のことを指しており、OS・アプリケーションの不正利用を防止するために設けられている仕組みのことです。認証の方法は種々ありますが認証のためのパスワードを入力する(OS・アプリ購入の際にパスワードも併せて受け取っているかと思います)といった形式がオーソドックスです。
まとめ
PCキッティング全体の流れに関してご説明してきましたが、ご理解いただけたでしょうか?
ここまでの説明をご覧になって読者の皆さまが感じられているように、キッティングの作業は煩雑であり相応の時間を要するものです。手順全体をマスターすれば企業の中でも明確な一役を担うことができるようになりますが、本来の業務との兼ね合いを考えると、やはりアウトソーシング(外部委託)や、キッティングが既に為された機器のレンタルを検討するのも有効な一手であるといえます。
これらのサービスを利用することによって、社内の負担が軽減されることはもちろん、委託先の専門業者がキッティングのためのスケジュールを組んでくれたり、自社の知識では及ばない専門知識がキッティングに活かされたりとメリットも数多くあります。
そんなサービスの依頼先としてぜひご検討頂きたいのが”レンタルマーケット”です。レンタルマーケットでは個人向け・法人向けのPCや周辺機器のレンタルサービスを行っているとともに、これらの機器のレンタルにあたってはキッティングサービスも実施しております。
専門店ならではのナレッジを活かし、お客様に合わせた柔軟な対応を心がけています。
「キッティングの知識を自社で蓄積したいけれども作業環境も即座に構築しないといけない」といった場合には、ぜひ「無料見積もり・お問い合わせフォーム」までご相談ください。